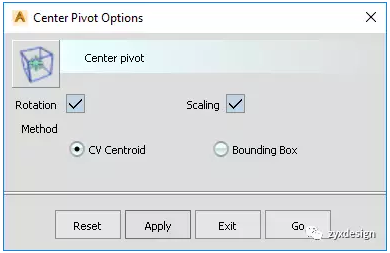重磅更新:2019Alias-Dynamo 参数化集成\Alias VR 来了!
Alias2019版来啦!享誉全球的汽车设计软件Alias迎来重磅功能更新,包括Alias-Dynamo、Alias VR等非常吸引眼球的实用功能,下面就来看一看这次更新具体有哪些内容以及如何操作使用!
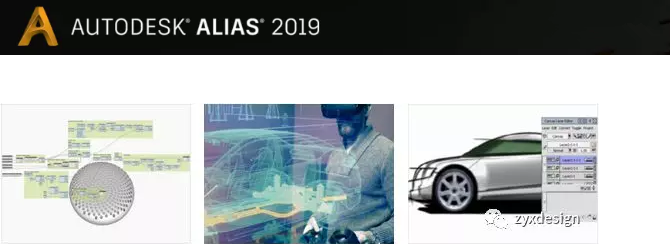
Alias最接地气的重磅革新
Alias-Dynamo 集成
计算设计(也称为衍生式设计)是通过应用规则或算法探索复杂设计的过程。
Dynamo 是适用于计算设计的开源可视化编程平台。现在,它作为 Alias 一部分安装。
通过配合使用 Dynamo 和 Alias,设计师可以创建脚本来创建参数化设计或创建可能会太耗时或无法在 Alias 中创建的设计。

基本 Alias-Dynamo 工作流程
1.在 Alias 中,创建要处理的几何体。
2.选择“Palette”>“Transform”>“Dynamo” 。将打开 Dynamo 选项框,并启动 Dynamo。
。将打开 Dynamo 选项框,并启动 Dynamo。
3.在 Dynamo 开始面板的“File”下,选择“New”以创建新脚本,或选择“Open”以打开现有脚本。
“Alias”类别会显示在“Library”中。它包含 Alias-Dynamo 工作流所需的节点。
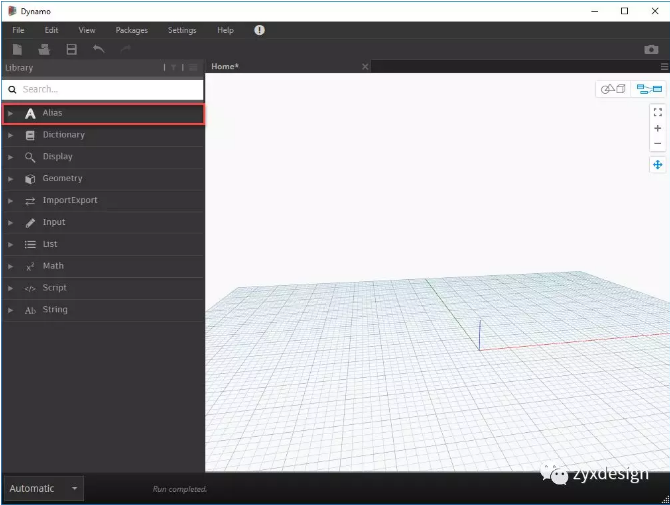
4.展开“Alias”类别,然后在“Library”中单击“Select from Alias”以创建“Select from Alias”节点。
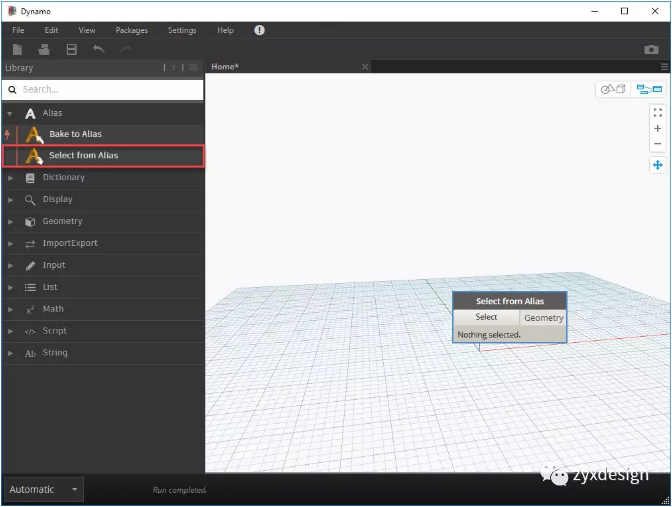
5.在节点上,单击“Select”。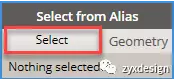 焦点将从 Dynamo 切换回 Alias。
焦点将从 Dynamo 切换回 Alias。
6.在 Alias 中,选择要处理的几何体。
7.在 Dynamo 选项框中,单击“Send”以将所选内容发送到 Dynamo。
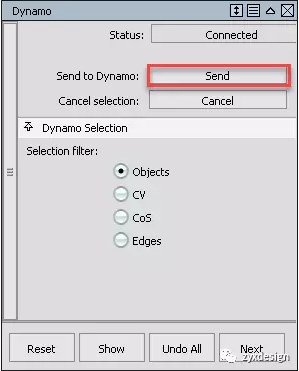
在 Dynamo 中,“Select from Alias”节点显示已选定元素,如下图所示:
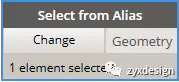
要列出选定几何体,请单击“Geometry”。
要更改所选内容,请单击“Change”,在 Alias 中选择相应几何体,然后单击“Send to Dynamo”对应的选项。
1.从库创建节点以构建算法。
2.将节点连接在一起。
3.保存工作空间。
4.在“Library”中单击“Bake to Alias”,以创建“Bake to Alias”节点。
5.将输入连接到“Bake to Alias”节点。
6.保存 Dynamo 文件并切换至 Alias 以查看结果。
Alias VR
官方介绍:在 Alias 中,我们添加了在虚拟现实中浏览模型的功能。现在,您可以比以往更身临其境地置身于相应环境中并体验自己的设计。
在 Alias VR 中查看模型
1、将头戴式设备连接到计算机并打开控制器。
2、在 Alias 中打开您的模型。
3、选择“WindowDisplay”>“View in VR”。Alias VR 查看器将打开并加载模型。
注: 在此版本的 Alias 中,VR 仅支持默认环境。如果已在 Alias 中设置自己的环境,VR 中将不会显示此环境。Alias 还使用默认的基于图像的照明 (HDR)。
4、通过导航控制器,使用传送和旋转按钮在模型周围和内部进行导航。
5、通过视图模式控制器,使用视图模式和相机变体按钮更改模型的网格着色并循环浏览 Alias 文件中已设置的任何相机变体。
注: VR 中的相机变体会自动将 VR 设备高度用于 Z 值,但将保留 X 和 Y 值。这可避免在场景中高飞或部分处于地下时出现不适的 VR 体验。要强制在 VR 内使用任何相机变体的 Z 值,请将“_int”添加到变体名称的末尾。
“View in VR”渲染选项
·渲染质量
·根据系统功能选择“Low”、“Medium”或“High”。设置越高,抗锯齿效果越好,但会影响图形性能。
控制器映射
注: 此版本不支持触发器和夹点。
HTC Vive 控制器
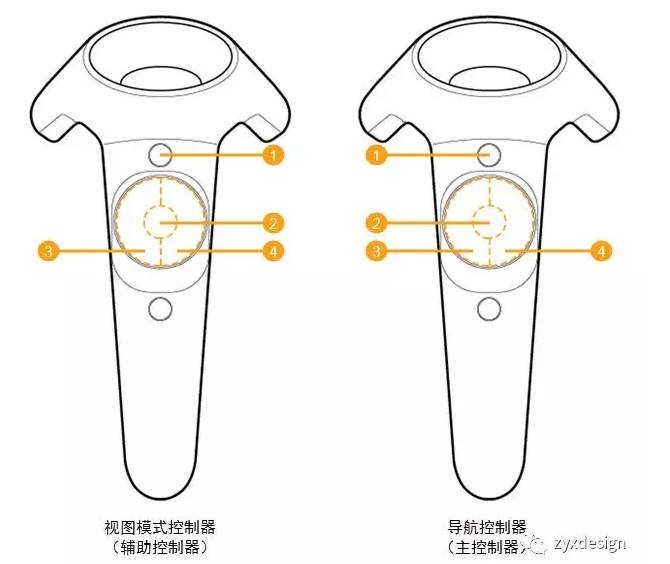
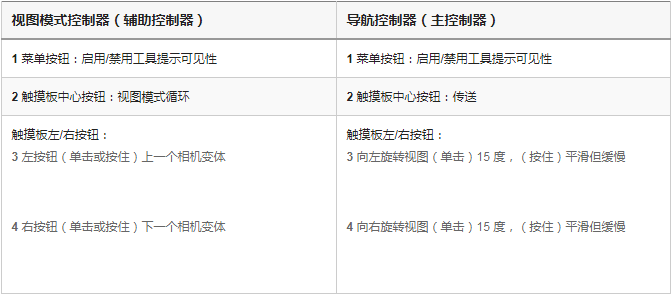
Oculus Rift 控制器
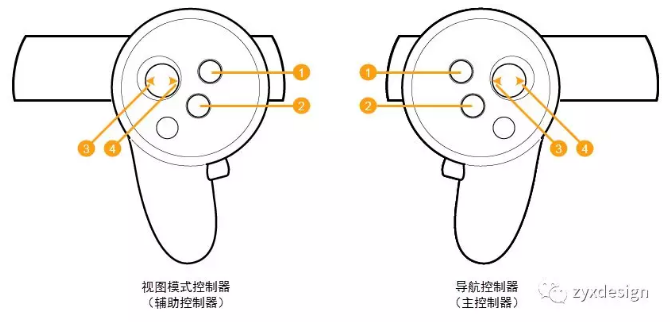
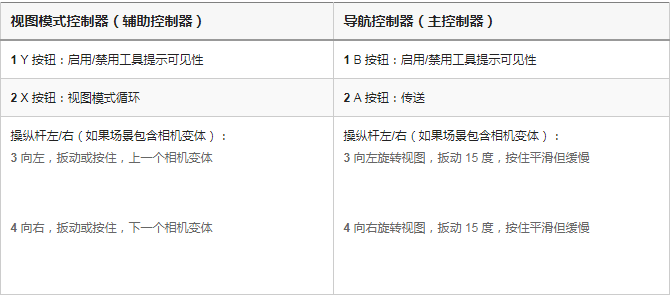
安全注意事项
·请始终遵循设备制造商提供的安全和操作指示。如果遇到任何不适或健康问题,请停止使用。
·为防止出现任何可能的伤害,请仅基于受支持设备随附的安全引导系统使用 Alias VR:Oculus Guardian 和 Vive Chaperone。
配置要求
·VR 设备
·Alias VR 支持:
Oculus Rift 和 Touch 控制器
HTC Vive 和 Vive 控制器
·视频卡/GPU
·对于实现舒适的 VR 体验并缓解任何不适而言,高性能至关重要。请务必使用 NVIDIA 或 AMD VR 就绪型显卡,提高图形处理能力以适合您的内容需求。
·PC
·达到或超过设备制造商规格的 VR 就绪型 PC。
·操作系统
·仅适用于 Windows。
·DirectX
·最新版本的 DirectX 11。
·物理空间
·桌面或房间。
其他功能更新
对建模工具的更改和改进
新的“Look Around”工具
新的“Look Around”工具(“View”>“Look Around” )可在聚焦和放大关注点时约束相机的位置。在一些情况(例如,环视汽车内部或创建变体)下,固定相机位置很有用。
)可在聚焦和放大关注点时约束相机的位置。在一些情况(例如,环视汽车内部或创建变体)下,固定相机位置很有用。
·旋转原点设置为相机镜头时,使用鼠标左键旋转。使用“Look Around”旋转时将隐藏光标。
·单击场景右下角的“Swap”按钮可交换相机位置与关注点。这会将相机镜头置于关注点以及将视点置于上一个相机镜头,以使相机对着上一个相机位置。
·如果没有设置关注点,则单击“Swap”会将相机移回到上次调用它时所在位置。
·要移动相机但保持视图方向不变,请在提示行中输入新相机镜头位置。
画布增强功能
·画布平面现在有轴心点。画布轴心信息显示在“Information Window”中。
·现在可以使用“Curve Snap”(Ctrl + Alt) 捕捉到画布。
检查模型增强功能
在“Check Model”工具中,您可以设置自定义公差以检查 G0、G1 和 G2,而不必使用“Construction Options”公差。
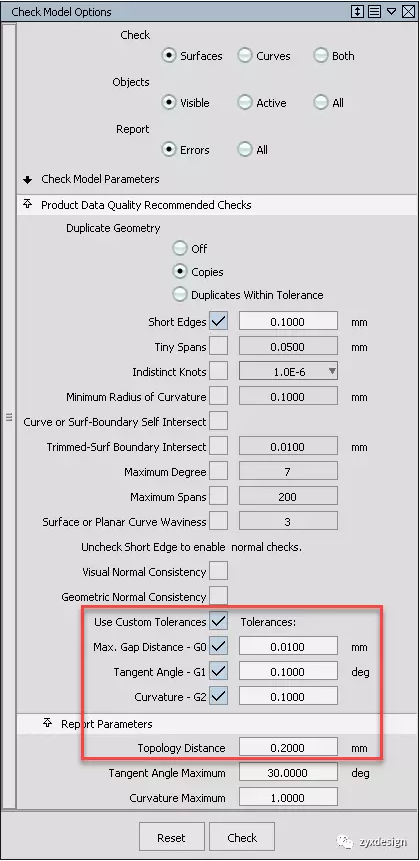
可以限制测量标注的最大采样数
如果偏差梳太密集,可能会影响性能。我们向“Curve to Curve”、“Curve to Surface”、“Surface to Surface”和“Mesh to Surface Deviation”标注测量工具添加了“Max Comb Density”选项,用于限制梳采样的最大密度。
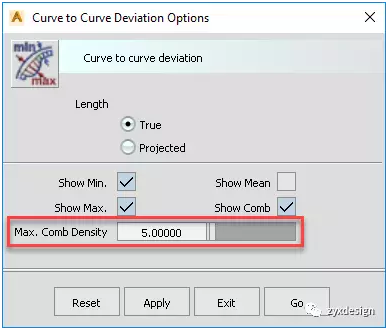
注: 在其中一个工具中更改该值,即会在所有工具中更改。
“Stitch and Seam”工具的增强功能
“Stitch and Seam”工具为“Deck”和“French”接缝类型新增了一个“Trim Seams”选项,可在与缝合曲面相交处修剪接缝曲面。
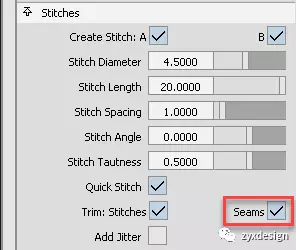
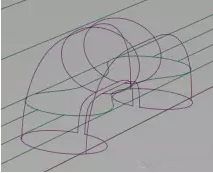
修剪:接缝
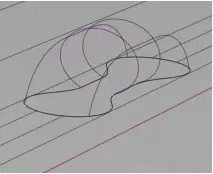
修剪:缝合和接缝
缝合增强功能
·取消缝合导入的已缝合壳后,将不再自动显示 CV 和外壳线。
·添加了取消缝合一组已缝合面片的功能,不再需要逐个取消缝合面片。
“Trim”工具增强功能
·我们向“Trim”工具添加了“Mouse Defines Action”选项。选中此选项后,鼠标键将控制修剪模式。
鼠标左键、中键和右键分别映射到“Keep”、“Discard”和“Divide”。使用相应的鼠标键单击修剪区域,然后按空格键完成修剪。
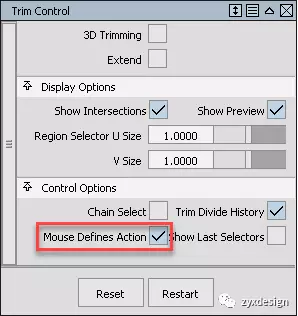
·新的“Show Preview”选项用于在选择修剪区域时显示修剪曲面的预览。预览修剪曲面以黄色亮显。
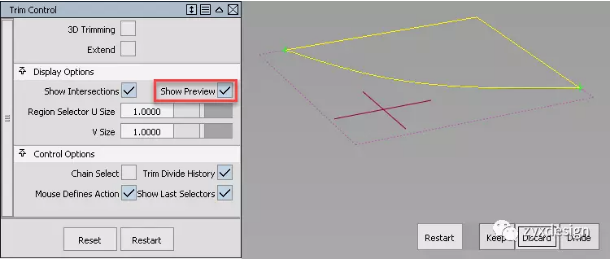
“Trim Convert”工具增强功能
·现在,当您选择修剪区域时,“Trim Convert”工具将显示转换曲面的预览。预览转换曲面以黄色亮显。
“Surface Fillet”工具增强功能
我们添加了“Proportional Crown”操纵器以使用“G0 Chamfer”直接在曲面上控制拱,如图所示: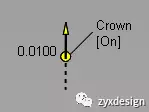
·要禁用拱,请单击“On”。
·要更改拱值,拖动箭头。该值以 0.005 为增量进行调整。可使用鼠标左键进行调整,使用鼠标中键进行精细调整。
·要翻转拱,单击虚线。
构建平面增强功能
删除曲面时不再删除与该曲面有关联的构建平面。
曲面方向增强功能
对于曲面方向工具(“Unify Surface Orientation”、“Reverse Visual Surface Orientation”和“Reverse Surface UV”),现在,默认情况下,当几何法线翻转时,视觉法线将设置为与几何法线相同的方向。通过在“Preferences”>“General Preference”>“Modeling”中设置“When Geometric Normal Flips”选项,可使视觉法线方向保持不变。
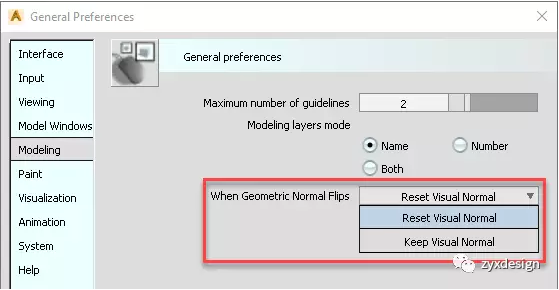
现在,您可以为曲面方向工具(“Set Visual Surface Orientation”、“Set Geometric Surface Orientation”、“Reverse Surface Orientation”)设置朝向相机的曲面的显示颜色。选择“Preferences”>“Interface”>“User Colors”>“Tool Interaction Colors”,然后更改“Surface Orientation Front”。
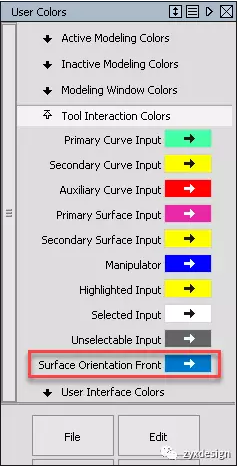
注: 朝向相机的曲面的默认颜色即从灰色变为蓝色。
在重复对齐后保留对齐设置
在一系列曲面上重复完全相同的对齐操作时,会在下一个曲面上保留修改后的设置。
拾取增强功能
·在“New Curve-on-surface”和“Patch Precision”工具中,拾取选择器现在会忽略网格。在“New Curve-on-surface”工具中,曲线也会被忽略。
·现在可以在工具操作过程中按外壳线拾取曲线。
·将关注点放置在具有参考数据的曲面上,关注点不再附着到参考数据。
·选择“Selection Options”>“Select Face”>“Select Through”后,现在,“Pick Reference”的行为与“Pick Object”一样,即在通过参考曲面选择参考线框时显示拾取选择器。
使用热键访问阶数和跨距数
现在,您可以从新的“Degree/Spans”窗口快速操纵活动对象的阶数和跨距数。按 Alt+D 可切换“Rebuild Parent”对话框的显示。
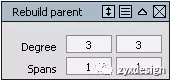
可在“Hotkeys/Menu Editor”的“Special”>“Modeling Functions”部分中更改“Degree Spans”窗口的热键。
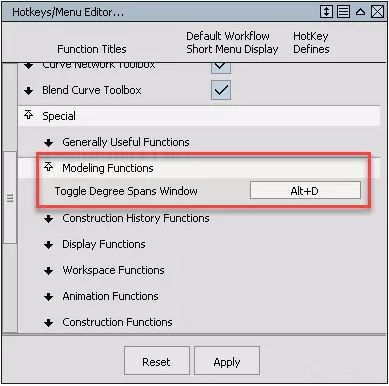
新的“Center Pivot”工具选项
新的“CV Centroid”选项用于将轴心点置于所有 CV 的重心,而不是对象本身的中心。“Bounding Box”选项用于将轴心点置于拾取对象的边界盒的中心。